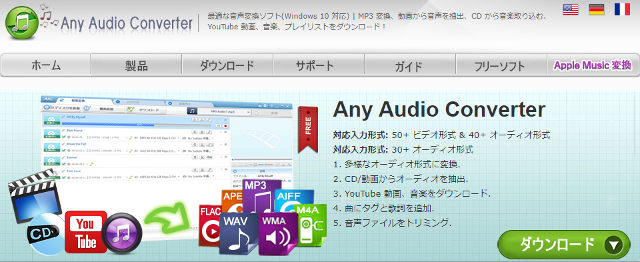Youtubeで気に入った音楽があったら、パソコンのハードディスクに落とし、そこから、USBメモリにコピーし車で聞く。あるいはCDに焼いたりして自分で楽しむことができる。
iPhoneなどのスマホで聞くこともできます。
注意ポイント
言うまでもないですが、あくまで自分で楽しむだけで、それを配布したり、売ったりしてはいけません。
自分の場合は、取り込んだ曲を聞いてるうちにマジ気に入ってきたら、CDをまとめ買いするというパターンが多いです。
取り込む方法ですが、今更、やり方を説明しなくても誰でも知ってるよね? とは思ったものの、我々、還暦過ぎた年代で、PCは苦手という人の為に、とりあえず書いておきます。
Youtube動画をPCに取り込む方法
Youtubeの動画をパソコンに取り込んで、Yutubeにアクセスしないでも聞けるようにするには2つの方法があります。
動画取り込みサイトでファイル変換する
これが一番簡単な方法で、誰でも間違いなくできます。
例えば、
こういったサイトで、気に入った動画のURLをコピペするだけで、自動的にmp3やmp4などの形式のファイルに変換して取り込んでくれます。
*多くのサイトでは変換するファイル形式を選べる
ただし、バカちょんで便利な反面デメリットもあります。
長い時間の動画はダメとか、けっこう制約があるので不便です。それに、ダウンロードして変換されるまでに時間がかかったり、途中で失敗してやり直さないといけないことがまま、あります。
動画変換ソフト(無料)を使う方法
無料ソフトをインストールして使う方法です。
こちらの方がダウンロードや変換が早いので、数多く取り込むにはこういったソフトの方が圧倒的に便利です(インストールは難しいことはないのですが、慣れてないと戸惑うかもしれません)。
いろんなソフトがあるのですが、自分が使ってるのは、
Any Audio Converter というやつです。下記からダウンロードできます。
音声変換フリーソフト:Any Audio Converter
*Youtubeだけでなく、ニコ動、Facebookの動画などもダウンロードできる
(動画としてダウンロードしたければ、Any Video Converter というソフトがあります)
any-audio-converter.exeというファイルがダウンロードされるので、そのファイルをクリックして実行すればインストールされます。
で、ここで注意!
インストールが始まるとこの画面が出てきます。
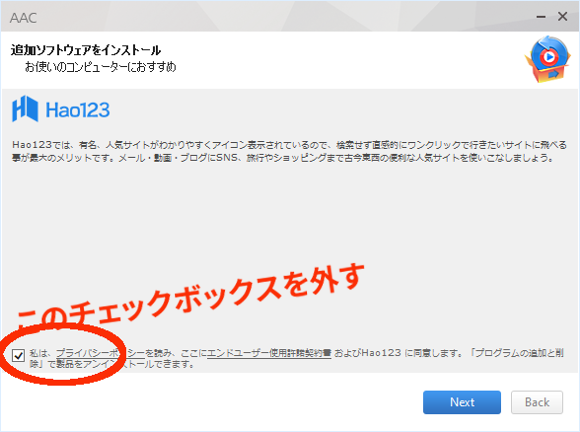
ここで、必ず、チェックボックスのチェックを外してください。
でないと、Hao123というソフトがインストールされてしまい、何かあるとすぐにこいつが出てきてとっても面倒くさいことになります。
過去にインストールされてしまったことがあり、当初は原因がわからず苦労しました。
あとは、画面通りに進めていけばOKです。
インストールが完了するとこういう画面が出てきます。
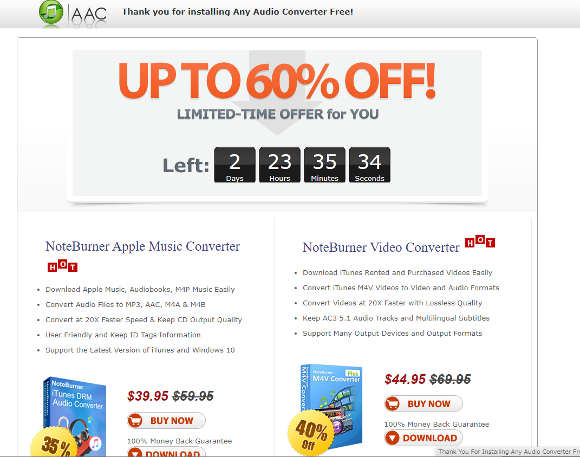
Any Audio Converterは無料なので、当然、より機能アップされた関連ソフトのおすすめが出てきます。特別な目的がない限り必要ではないものばかりですので、画面を閉じて終了です(笑)
動画変換ソフトは他にもあるので、興味のある方はググってみてください。
キーワード「Youtube動画 変換ソフト」
私信:最近、このソフトを購入しました
動画変換、カットや連結、それと気に入ってるのが「動画から音声だけを取り出す機能」です。
![]()
これで、音楽ファイルを作ったりしています。サクサク動きます。
税込3,500円で買えるし、おすすめです。
無料版でもいろいろできるので、興味のある方はとりあえずダウンロードして使ってみるべし!